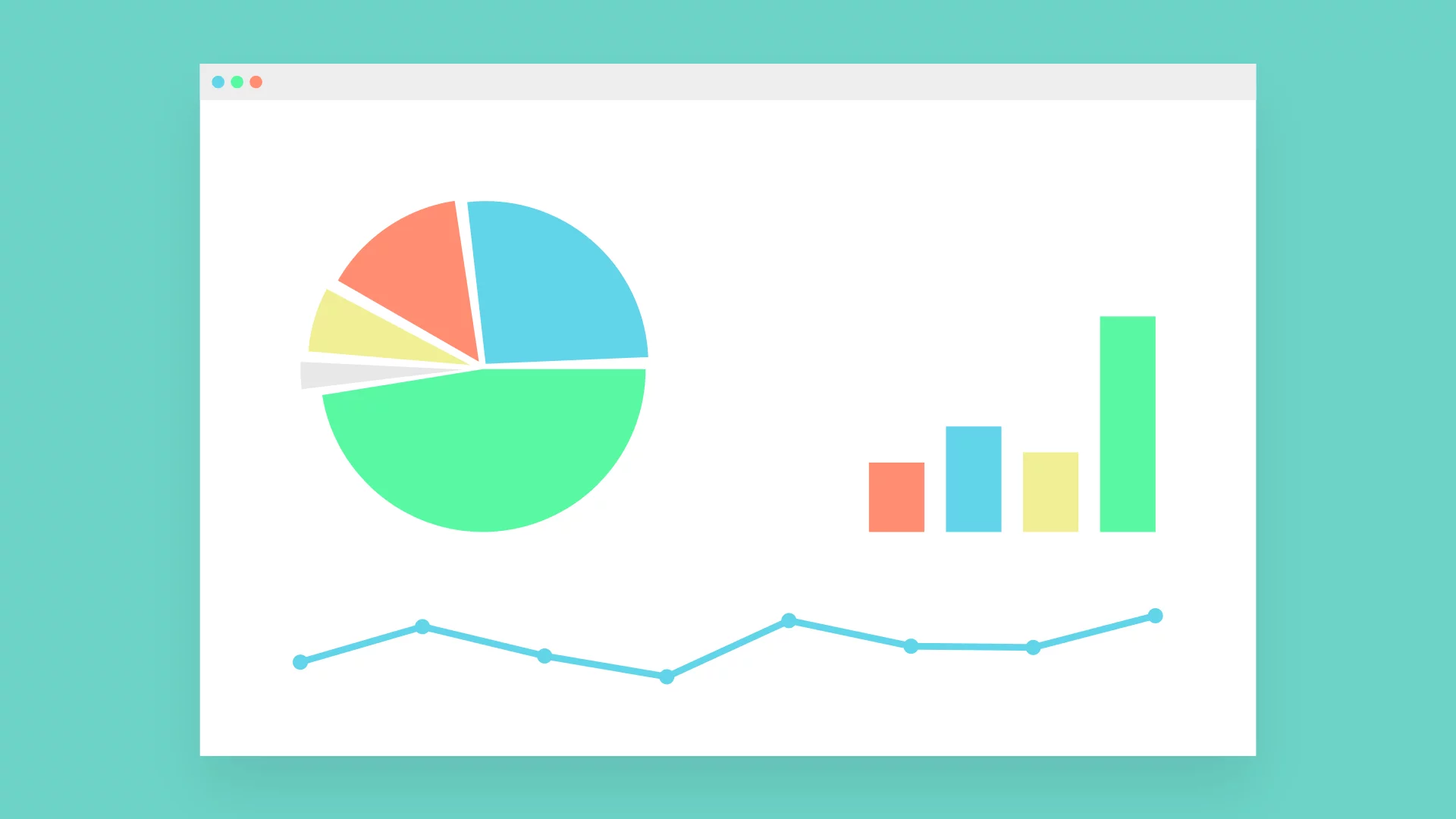Come creare un grafico cartesiano in Excel. Guida pratica per visualizzare i tuoi dati
Indice
Ti è mai capitato di dover analizzare un insieme di dati e chiederti come rappresentarlo graficamente per trovare una relazione tra due variabili? Un grafico cartesiano su Excel può risolvere questo problema in pochi passi, aiutandoti a trasformare numeri e tabelle in una rappresentazione visiva chiara e immediata.
Perché dovresti usare un grafico cartesiano?
Immagina di dover analizzare i dati relativi alla temperatura e al consumo energetico di un impianto di riscaldamento. Hai tutti i dati in Excel, ma come puoi capire se esiste una relazione tra queste due variabili? Un grafico XY su Excel, noto anche come grafico a dispersione, è lo strumento ideale per questo scopo. Ti permette di visualizzare rapidamente come varia una variabile in base all’altra e ti aiuta a prendere decisioni più informate.
Inserire i dati in Excel: Da dove cominciare?
Prima di tutto, è essenziale che i tuoi dati siano organizzati in modo corretto:
- Nella colonna A, inserisci i valori della variabile X (ad esempio, la temperatura giornaliera in gradi).
- Nella colonna B, inserisci i valori della variabile Y (ad esempio, il consumo energetico in kilowattora).
Un esempio pratico potrebbe essere quello di un’azienda che vuole confrontare il consumo energetico mensile con la temperatura esterna. Ad esempio:
- Colonna A (Temperatura): 5, 10, 15, 20, 25
- Colonna B (Consumo energetico): 200, 180, 150, 130, 100
Ora che hai inserito i dati, puoi creare il tuo grafico cartesiano per visualizzare immediatamente l’andamento.
Come creare un grafico cartesiano con Excel
Ora è il momento di trasformare quei numeri in un grafico visivo. Segui questi semplici passaggi:
- Seleziona i dati: Evidenzia tutte le celle con i valori di X e Y.
- Vai alla scheda “Inserisci” nel menu principale.
- Nella sezione Grafici, scegli “Grafico a dispersione (XY)”.
In pochi secondi, Excel ti mostrerà un diagramma cartesiano con tutti i tuoi dati. Se hai usato l’esempio della temperatura e del consumo energetico, vedrai chiaramente come il consumo diminuisce all’aumentare della temperatura.
Personalizza il tuo grafico: Rendilo professionale e leggibile
Un grafico cartesiano su Excel non è solo una raccolta di punti. Con poche modifiche, puoi renderlo più comprensibile e visivamente accattivante:
- Aggiungi titoli agli assi: Vai nella scheda Progettazione e seleziona “Aggiungi elemento grafico”. Puoi nominare l’asse X come “Temperatura (°C)” e l’asse Y come “Consumo energetico (kWh)”.
- Linee di tendenza: Vuoi mostrare chiaramente una tendenza nei dati? Clicca con il tasto destro su uno dei punti e seleziona “Aggiungi linea di tendenza”. Ad esempio, potresti notare che il consumo energetico diminuisce linearmente con l’aumento della temperatura.
Grafico cartesiano in Excel 2010: Funziona allo stesso modo?
Se stai utilizzando una versione più vecchia come Excel 2010, non preoccuparti. Anche se alcuni nomi di menu potrebbero differire leggermente, il processo per creare un grafico XY su Excel 2010 è praticamente identico. Se hai bisogno di funzioni avanzate, come l’automazione di task ripetitivi, puoi sempre imparare a usare le macro. Dai un’occhiata a questa guida completa alle macro su Excel, utile per automatizzare operazioni ricorrenti.
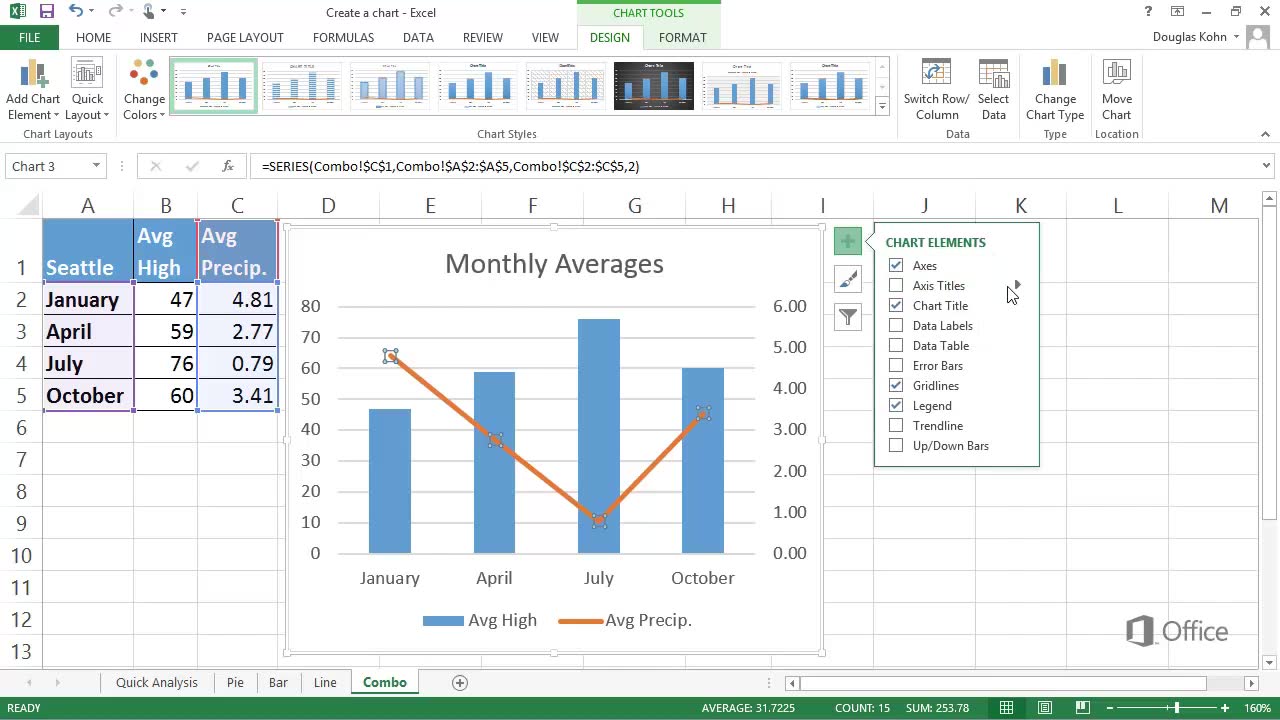
Esempio pratico: Ottimizzare il lavoro con un diagramma cartesiano Excel
Supponiamo che tu sia il responsabile di un team di marketing e voglia visualizzare la relazione tra il budget speso per la pubblicità e il numero di clienti acquisiti. Dopo aver inserito i tuoi dati in Excel, il grafico cartesiano ti permetterà di vedere chiaramente se un aumento del budget pubblicitario porta effettivamente a un incremento dei clienti. Una volta generato il grafico, potresti personalizzarlo ulteriormente aggiungendo etichette, linee di tendenza o filtrando i dati.
Un’altra funzione utile in Excel è la funzione SCARTO, che ti consente di gestire dati dinamici. Se hai bisogno di lavorare con intervalli variabili nei tuoi fogli di calcolo, scopri di più su questa funzione in questa guida.
Conclusione
Creare un grafico cartesiano con Excel non solo è semplice, ma può anche fornire intuizioni preziose sui dati che gestisci quotidianamente. Che tu stia analizzando dati aziendali, scientifici o personali, seguire questi passaggi ti permetterà di trasformare numeri e tabelle in una rappresentazione visiva chiara e utile per prendere decisioni più informate. E se hai bisogno di funzioni avanzate come tabelle pivot per analisi più complesse, dai un’occhiata a questa guida su come creare una tabella pivot.