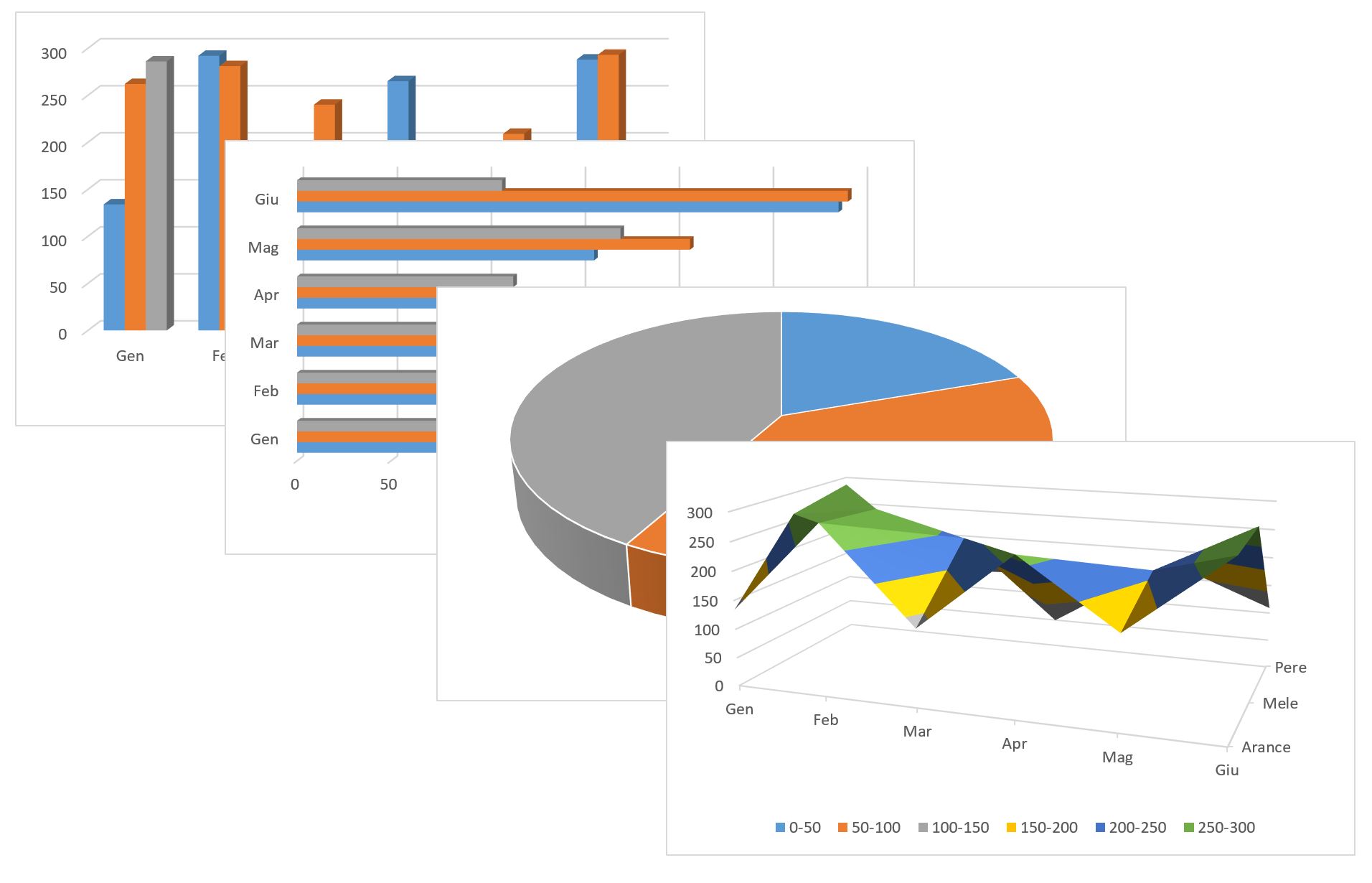Come creare una tabella pivot
Indice
Creare una tabella pivot in Excel è un’operazione che può semplificare enormemente l’analisi dei dati, permettendo di estrarre rapidamente informazioni significative da grandi insiemi di informazioni. Per iniziare, è fondamentale preparare il fogli di lavoro in modo corretto: assicurati che i tuoi dati siano organizzati in colonne con intestazioni chiare e senza righe o colonne vuote. Una volta che tutto è pronto, segui questi passaggi per inserire una tabella pivot nel tuo foglio Excel.
Operazioni preliminari
Prima di immergerci nella creazione di una tabella pivot in Excel, è fondamentale assicurarsi che i dati siano ben organizzati e pronti per l’analisi. Per iniziare, il tuo dataset deve essere strutturato in un formato tabellare con intestazioni chiare per ogni colonna.
Ogni colonna dovrebbe rappresentare una variabile specifica (come data, vendite, regioni, ecc.), e ogni riga dovrebbe rappresentare un record distinto.
Assicurati che non ci siano celle vuote all’interno del tuo intervallo di dati, poiché potrebbero causare problemi durante la creazione della tabella pivot.
Inoltre, è utile rimuovere eventuali duplicati e controllare che tutti i dati siano coerenti e corretti. Ad esempio, se hai una colonna che rappresenta le date, verifica che tutte le voci siano formattate come date e non come testo. Una volta fatto questo, seleziona l’intervallo di dati che desideri includere nella tua tabella pivot. Se il tuo dataset è molto grande o in continua espansione, potrebbe essere utile trasformarlo in una Tabella di Excel (puoi farlo selezionando i tuoi dati e premendo Ctrl+T).
Le Tabelle di Excel possono facilitare l’aggiornamento automatico della tua tabella pivot quando nuovi dati vengono aggiunti. Infine, salva il tuo lavoro prima di procedere con la creazione della tabella pivot. Questo ti permette di evitare perdite accidentali di dati e di avere un punto di ripristino nel caso qualcosa vada storto durante il processo.
Inserire una tabella pivot nel foglio excel
Una volta completate le operazioni preliminari, è il momento di inserire la tabella pivot nel foglio Excel. Per iniziare, seleziona l’intervallo di dati che desideri analizzare. Assicurati che i dati siano organizzati in formato tabellare con intestazioni di colonna chiare. Quindi, vai alla scheda “Inserisci” sulla barra multifunzione di Excel e clicca su “Tabella Pivot“. Si aprirà una finestra di dialogo dove potrai scegliere se creare la tabella pivot in un nuovo foglio o nello stesso foglio esistente. Seleziona l’opzione più adatta alle tue esigenze e conferma cliccando su “OK”.
A questo punto, vedrai apparire una struttura scheletrica della tua tabella pivot insieme a un pannello laterale chiamato “Campi Tabella Pivot“. Qui potrai iniziare a impostare i campi per la tua analisi dei dati.
Trascina i nomi delle colonne dalla sezione “Campi” nelle quattro aree sottostanti: Filtri, Colonne, Righe e Valori.
Ad esempio, puoi trascinare la colonna “Data” nell’area delle Righe per organizzare i tuoi dati cronologicamente, e la colonna “Vendite” nell’area dei Valori per sommare le vendite totali.
Una volta posizionati i campi nelle aree appropriate, vedrai immediatamente come la tua tabella pivot prende forma sul foglio.
Ora puoi interagire con essa per filtrare, ordinare e analizzare i dati in modo dinamico ed efficiente.
Questa flessibilità è ciò che rende le tabelle pivot uno strumento così potente per l’analisi dei dati in Excel.
Ricorda che puoi sempre modificare l’impostazione dei campi o aggiungerne di nuovi semplicemente tornando al pannello dei Campi Tabella Pivot.
Questo ti permette di esplorare diverse angolazioni dei tuoi dati senza dover rifare tutto da capo.
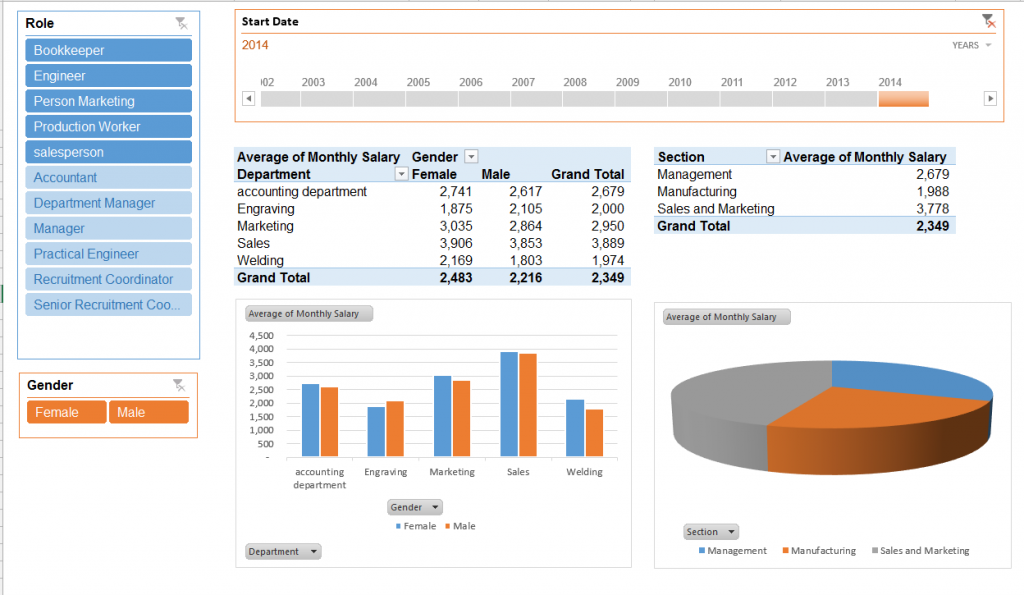
Impostazione del campo valori della tabella pivot
Una volta inserita la tua tabella pivot nel foglio Excel, è il momento di passare all’impostazione dei campi valori, che rappresentano l’anima dell’analisi dati. Per cominciare, individua l’area dedicata ai valori nella tua tabella pivot; solitamente si trova in basso a destra nel pannello dei campi della tabella pivot.
Trascina il campo che desideri analizzare nella sezione “Valori”. Per esempio, se stai lavorando con un dataset di vendite, potresti voler trascinare il campo “Totale Vendite” in quest’area. Una volta fatto questo, noterai che Excel assegna automaticamente una funzione di riepilogo, come SOMMA o CONTEGGIO. Tuttavia, è possibile modificare questa impostazione in base alle tue esigenze specifiche. Fai clic sulla freccia accanto al nome del campo e seleziona “Impostazioni campo valore” per accedere a un menu dove puoi scegliere diverse funzioni di riepilogo come MEDIA, MINIMO o MASSIMO.
Se desideri offrire un’analisi ancora più dettagliata, puoi aggiungere più campi nella sezione valori. Ad esempio, potresti voler confrontare le vendite medie con il totale delle vendite nello stesso report. Basta trascinare ulteriormente i campi necessari e impostare le rispettive funzioni di riepilogo. Inoltre, puoi applicare formattazioni condizionali direttamente sui valori per rendere i dati più leggibili e facili da interpretare.
Non dimenticare di controllare le opzioni di visualizzazione dei valori. Nelle impostazioni del campo valore, troverai opzioni per mostrare i valori come percentuali del totale generale o del totale parziale, tra altre modalità utili per l’analisi comparativa. Sperimenta queste impostazioni fino a quando la tua tabella pivot non riflette esattamente l’analisi desiderata. Con queste configurazioni ben impostate, la tua tabella pivot sarà uno strumento potente e flessibile per interpretare i tuoi dati in modo efficace.