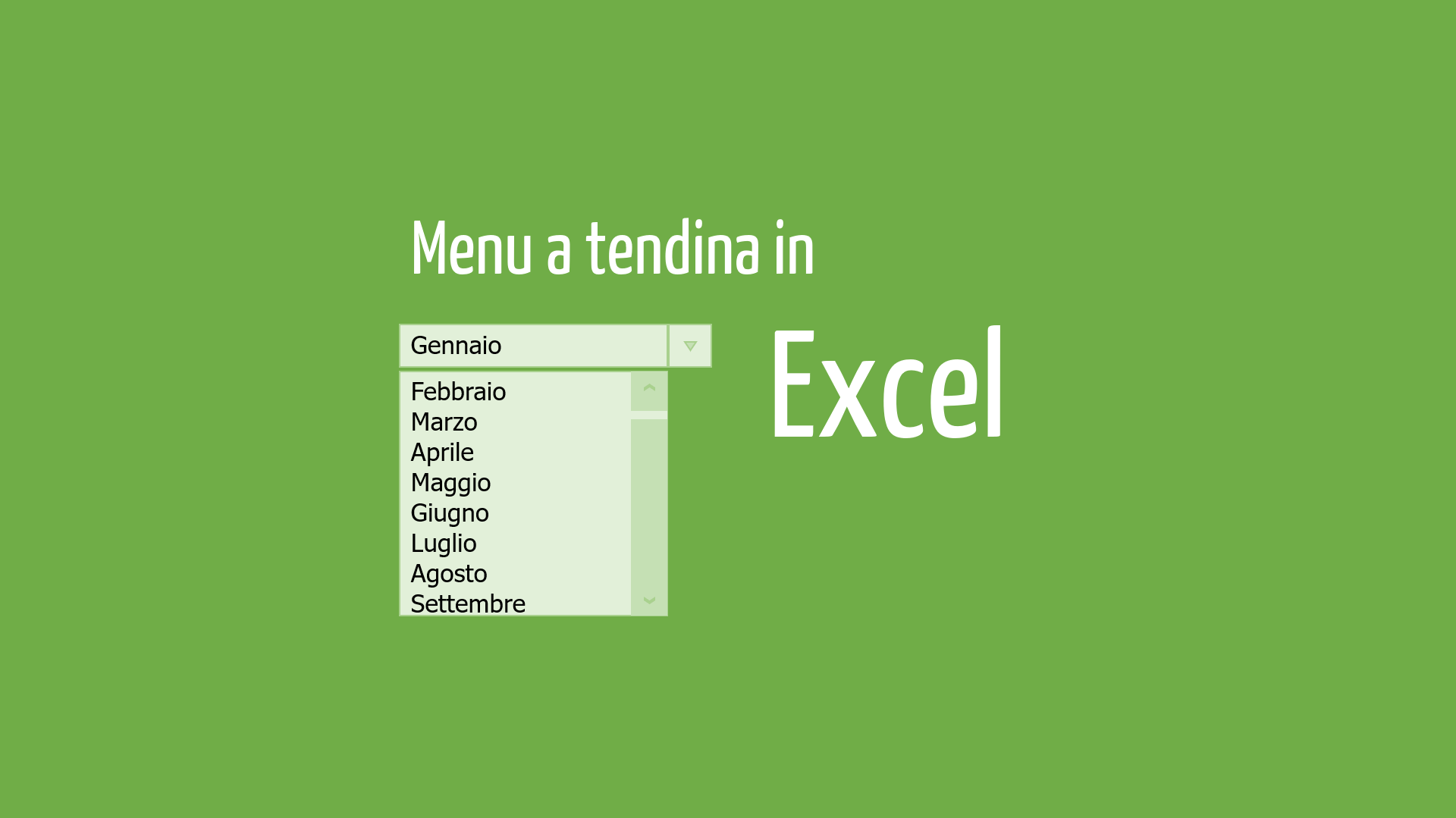Guida Completa su Come Creare un Menù a Tendina in Excel
Indice
Il menù a tendina in Excel è uno strumento potente che semplifica la gestione e l’input dei dati nei fogli di calcolo. Questa guida offre una panoramica dettagliata su come creare un menù a tendina in Excel, evidenziando le diverse modalità disponibili, l’importanza di questo strumento per l’organizzazione dei dati, e come sfruttarne al meglio le funzionalità avanzate.
Perché Utilizzare un Menù a Tendina in Excel?
Il menù a tendina consente agli utenti di selezionare una voce da un elenco predefinito di opzioni, riducendo la possibilità di errori di inserimento e migliorando la coerenza dei dati. Questa caratteristica è essenziale per la validazione delle informazioni, in particolare quando si lavora su progetti collaborativi o si gestiscono grandi volumi di dati.
Come Creare un Menù a Tendina in Excel
Selezionare la Cellula Destinazione: Prima di creare un menù a tendina, bisogna selezionare la cellula nella quale si desidera inserire l’elenco a tendina.
Navigare alla Scheda “Dati”: Andare sulla barra degli strumenti e cliccare sulla scheda “Dati”. In questa sezione, cliccare sull’opzione “Convalida Dati”.
Configurare la Convalida Dati: Nel menu di convalida dati, selezionare “Elenco” come tipo di criterio di validazione. Successivamente, inserire le voci dell’elenco manualmente, separate da virgole, oppure fare riferimento a un intervallo di celle nel foglio di calcolo che contiene le opzioni desiderate.
Confermare le Impostazioni: Una volta configurato l’elenco, cliccare su “OK” per applicare il menù a tendina alla cellula selezionata.
Suggerimenti per Ottimizzare i Menù a Tendina
Uso di Riferimenti Dinamici: Per gestire elenchi in continua evoluzione, è possibile utilizzare riferimenti dinamici o nomi definiti. Questo permette di aggiornare l’elenco automaticamente senza dover modificare manualmente le impostazioni di convalida.
Migliorare l’Esperienza Utente: Per facilitare l’uso dei menù a tendina, è utile fornire descrizioni esplicative accanto alle celle in modo che gli utenti sappiano esattamente cosa selezionare.
Limitare gli Errori: Grazie alla convalida dei dati, il menù a tendina impedisce agli utenti di inserire valori che non siano stati predefiniti, migliorando l’integrità dei dati raccolti.
Applicazioni Comuni del Menù a Tendina in Excel
Gestione delle Presenze: Utilizzare un menù a tendina per monitorare lo stato delle presenze o le attività completate.
Liste di Opzioni Predefinite: In ambito aziendale, si può usare il menù a tendina per definire ruoli specifici, stati di avanzamento di un progetto, o selezionare categorie di prodotto.
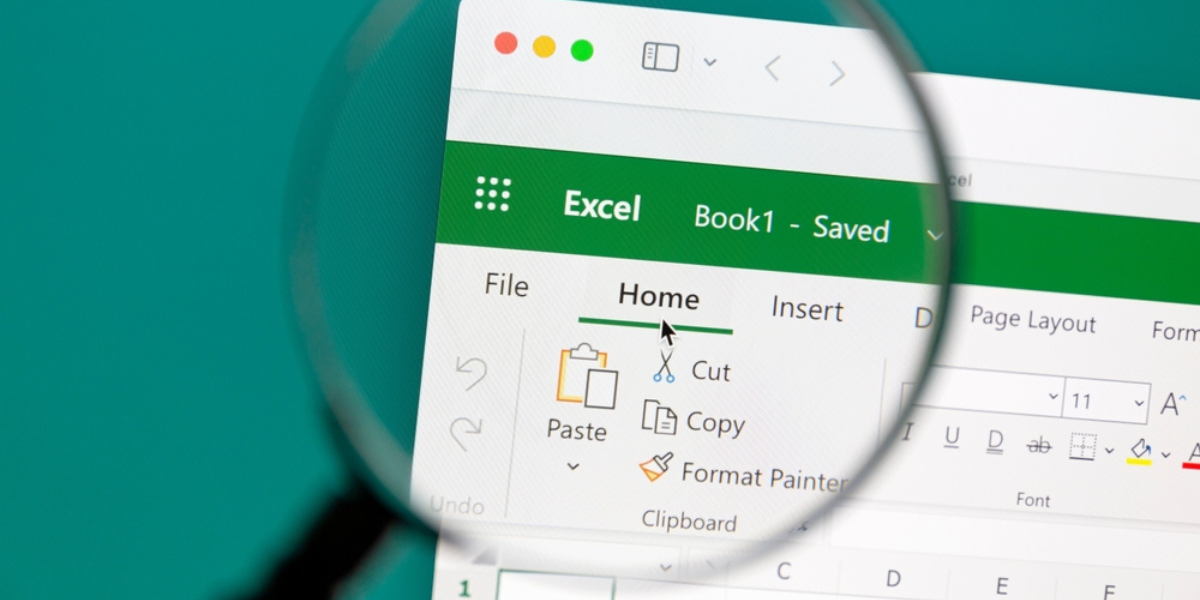
Esempio Pratico
Supponiamo di voler creare un menù a tendina per monitorare lo stato di avanzamento di un progetto, con opzioni come “In corso”, “Completato” e “In attesa”. Basta definire queste opzioni all’interno di un intervallo di celle e utilizzare la funzione di convalida dati per creare l’elenco a tendina nella colonna corrispondente.
Esempio Avanzato: Menù a Tendina Dipendenti
Un esempio più avanzato di utilizzo del menù a tendina in Excel è la creazione di un menù a tendina dipendente. Questo tipo di menù consente di creare elenchi a tendina dinamici basati sulla selezione fatta in un altro menù a tendina.
Definire le Categorie e i Sotto-elenchi: Creare un elenco di categorie principali (ad esempio, “Regioni”) e un elenco di sotto-elenchi (ad esempio, le città all’interno di ogni regione). Ogni categoria deve avere un elenco separato di voci.
Creare Nomi Definiti per i Sotto-elenchi: Selezionare ogni sotto-elenco (come le città di una specifica regione) e assegnare un nome definito che corrisponda esattamente al nome della categoria principale. Per esempio, se la categoria principale è “Nord”, l’elenco delle città del nord deve avere il nome definito “Nord”.
Creare il Primo Menù a Tendina: Creare un menù a tendina per selezionare la categoria principale utilizzando la convalida dei dati, come spiegato precedentemente.
Creare il Menù a Tendina Dipendente: Nella cellula dove si desidera creare il menù a tendina dipendente, utilizzare ancora la convalida dei dati. Nel campo “Origine”, inserire la formula
=INDIRETTO(A1), dove “A1” è la cella contenente la selezione della categoria principale. Questa formula permetterà di creare un menù a tendina che varia in base alla selezione fatta nel primo menù.
Questo approccio è particolarmente utile quando si gestiscono elenchi gerarchici, come prodotti suddivisi per categorie, o località suddivise per regioni.
Conclusione
Excel offre una vasta gamma di funzionalità che possono essere utilizzate per migliorare l’efficienza e l’accuratezza del lavoro. Se vuoi approfondire ulteriormente l’uso di Excel e imparare a sfruttare al meglio le sue funzionalità, puoi consultare diversi approfondimenti. Ad esempio, puoi iniziare con questa guida completa su Excel, che ti aiuterà a sviluppare le competenze di base e avanzate. Se ti interessa comprendere l’utilizzo di funzioni specifiche, come la funzione INDICE o la funzione SE, troverai risorse utili per padroneggiarle.
Inoltre, se hai bisogno di organizzare e analizzare grandi volumi di dati, potresti esplorare come creare una tabella pivot. Per automatizzare i processi ripetitivi e risparmiare tempo, ti consiglio di dare un’occhiata alla guida completa sulle macro. Infine, se sei interessato a temi più avanzati come il calcolo della rata del mutuo o l’uso della funzione SCARTO, o desideri comprendere le analisi statistiche come la regressione lineare su Excel, ci sono risorse che ti guideranno passo passo nell’implementazione di queste funzionalità.