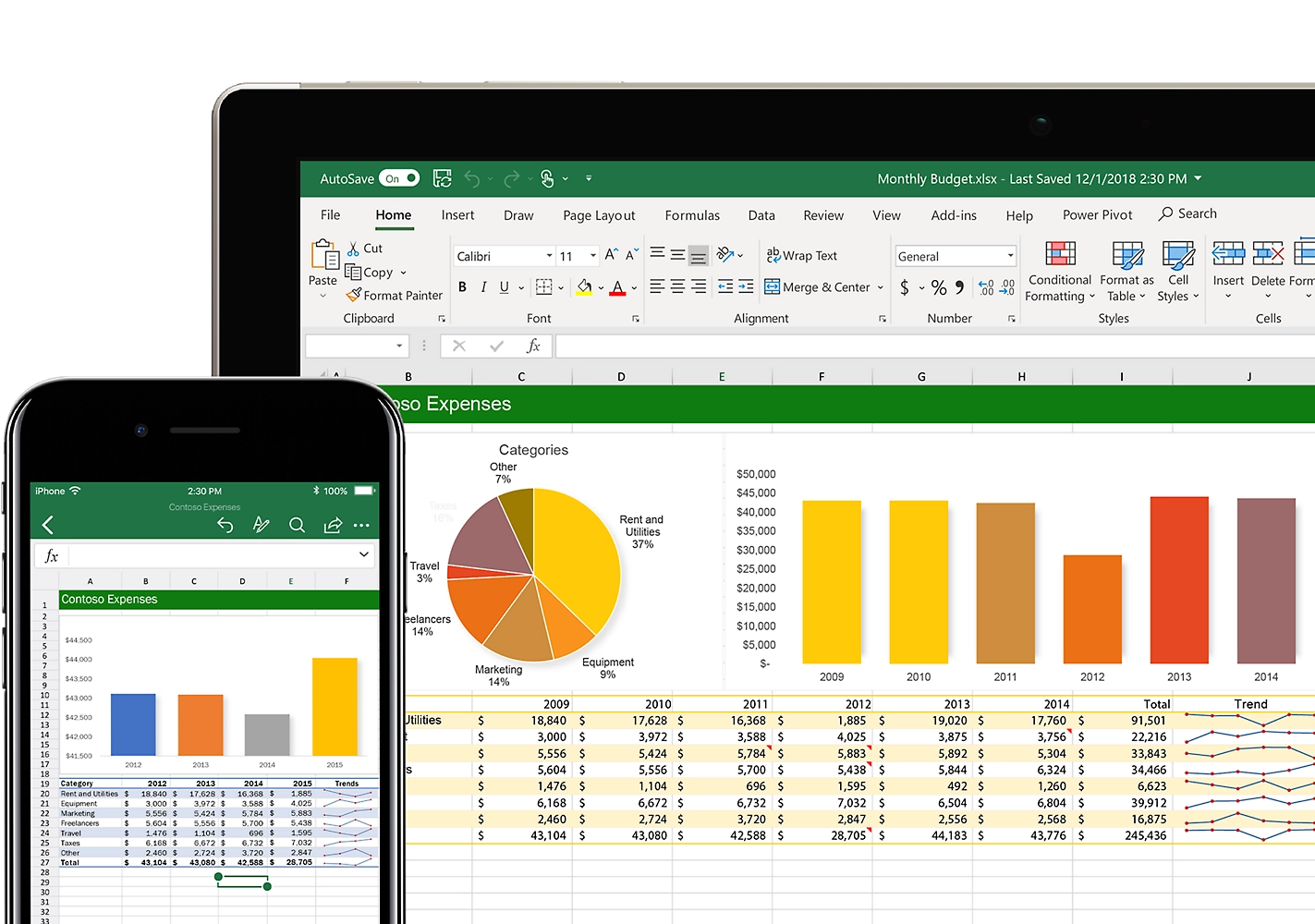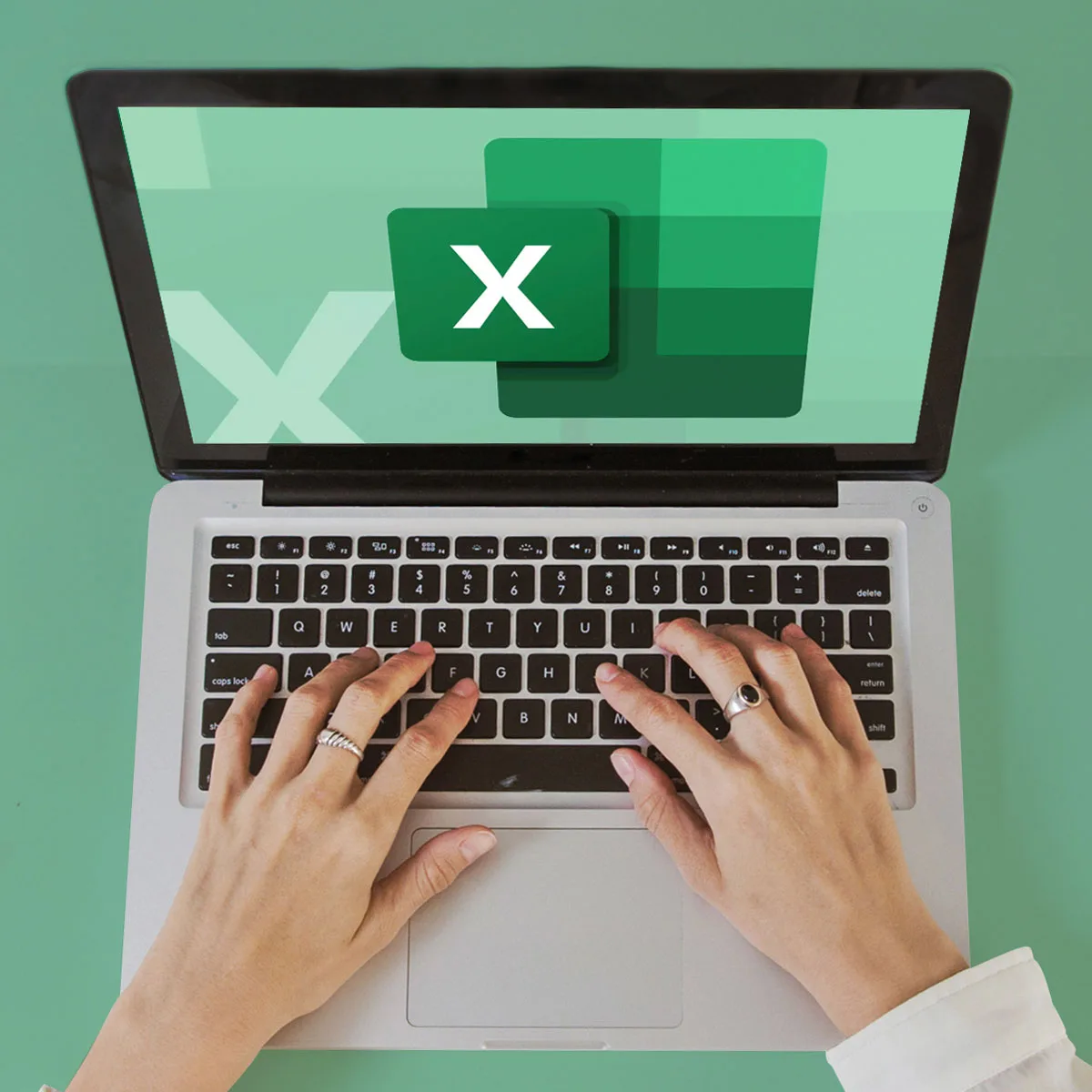Guida Completa alla Funzione SE in Excel
Indice
Excel: un software dalle mille potenzialità, tra cui l’analisi dei dati, la modellazione finanziaria e la gestione di calcoli complessi. Ma per sfruttare appieno le sue capacità, è fondamentale conoscere uno strumento chiave: la funzione SE.
Cos’è la funzione SE? In parole semplici, è un potente strumento che permette di eseguire controlli logici e decisionali all’interno dei fogli di calcolo. In altre parole, ci consente di specificare una condizione e ottenere un risultato se la condizione è soddisfatta (VERO) e un altro risultato se non lo è (FALSO).
Immaginiamo di avere un foglio di calcolo con i voti degli studenti:
- Possiamo utilizzare la funzione SE per verificare se uno studente ha superato un esame (voto >= 60) e assegnare un messaggio di “Promosso” o “Bocciato”.
- Possiamo calcolare automaticamente il bonus per i dipendenti che hanno raggiunto un certo obiettivo di vendita.
- Possiamo evidenziare le celle che contengono errori o valori anomali.
La funzione SE di Excel è incredibilmente versatile e si adatta a una vasta gamma di applicazioni. Con una sintassi relativamente semplice (SE(test_logico; valore_se_vero; valore_se_falso)), può essere utilizzata per creare formule semplici o complesse, dalle più semplici verifiche condizionali alle più elaborate catene di funzioni annidate.
In questa guida completa, approfondiremo tutti gli aspetti della funzione SE:
- Come funziona la funzione SE: spiegheremo la sintassi e i diversi argomenti necessari per creare una formula efficace.
- Esempi pratici: mostreremo come utilizzare la funzione SE in diversi scenari reali, dalla gestione dei dati alla creazione di report automatici.
- Errori comuni e soluzioni: forniremo consigli per evitare errori e risolvere i problemi più frequenti.
- Funzioni avanzate: illustreremo come utilizzare la funzione SE in combinazione con altre funzioni di Excel per creare formule ancora più potenti.
Imparare a utilizzare la funzione SE è un passo fondamentale per chiunque voglia sfruttare appieno le potenzialità di Excel. Con questa guida completa, sarete in grado di utilizzare la funzione SE per ottimizzare il vostro lavoro e ottenere risultati migliori.
Come Creare una Formula con la Funzione SE
La funzione SE in Excel è uno degli strumenti più potenti a disposizione per effettuare decisioni logiche all’interno delle vostre formule. Essenzialmente, permette di eseguire test su un’ipotesi (condizione) e di determinare un risultato se l’ipotesi è vera (VERO) e un altro se l’ipotesi è falsa (FALSO).
La sintassi base della funzione SE è semplice: =SE(condizione; valore_se_vero; valore_se_falso).Per creare una formula efficace con la funzione SE, è fondamentale definire chiaramente la condizione che si vuole testare. Questa condizione può essere basata su confronti tra valori o risultati di altre funzioni. Dopo aver stabilito la condizione, si specificano i valori appropriati che si desidera ottenere quando la condizione è soddisfatta (vero) o non soddisfatta (falso).
Un aspetto importantissimo nella creazione di formule con la funzione SE è l’utilizzo di riferimenti corretti alle celle e la gestione delle parentesi. Un errore comune è dimenticare di chiudere le parentesi o inserire un numero errato di argomenti.
Inoltre, Excel offre la possibilità di nidificare diverse funzioni SE all’interno di una singola formula per gestire molteplici condizioni. Tuttavia, occorre prestare attenzione a non superare il limite massimo di nidificazioni consentite, che nelle versioni più recenti di Excel è di 64 livelli. Un altro consiglio utile è utilizzare le funzioni E() o O() in combinazione con la funzione SE per testare più condizioni simultaneamente.
Infine, per massimizzare l’efficacia della vostra formula con la funzione SE in Excel, è utile familiarizzare con gli errori comuni e come risolverli, come verrà approfondito nei paragrafi che seguono. Ricordate, la padronanza della funzione SE apre infinite possibilità per analizzare e organizzare i dati in modo dinamico e personalizzato.
Esempi Pratici di Utilizzo della Funzione SE Excel
La formula SE Excel è uno strumento incredibilmente potente, che permette di eseguire test logici su dati specifici e restituire risultati diversi a seconda che il test sia vero o falso.
Un esempio pratico può essere l’utilizzo della funzione SE per determinare se un dipendente ha raggiunto il target di vendite.
Supponiamo di avere una tabella con i nomi dei dipendenti nella colonna A e le vendite totali nella colonna B. La formula =SE(B2>=1000, "Target Raggiunto", "Target Non Raggiunto") consentirà di verificare se un dipendente ha venduto almeno 1000 unità. Se la condizione è vera, Excel visualizzerà “Target Raggiunto”; in caso contrario, mostrerà “Target Non Raggiunto”.
Un altro esempio interessante è l’applicazione della funzione SE su Excel per calcolare bonus o sconti.
Ad esempio, potremmo voler applicare uno sconto del 10% ai clienti che spendono più di 500€. Utilizzando la formula =SE(C2>500; C2*10%; "Nessuno Sconto"), dove C2 rappresenta l’importo speso dal cliente, possiamo facilmente determinare lo sconto applicabile oppure indicare che non viene applicato nessuno sconto se la spesa è inferiore a 500€.
Un terzo scenario d’uso comune riguarda la gestione delle assenze dei dipendenti.
Immaginiamo di voler segnalare automaticamente se un dipendente supera un certo numero di giorni di assenza. Con una formula come =SE(D2>10; "Assenze Eccessive"; "In Regola"), dove D2 indica il numero totale di giorni di assenza, possiamo immediatamente identificare i casi che richiedono attenzione.
Questi esempi dimostrano solo alcuni dei modi in cui la funzione SE può essere utilizzata in Excel per automatizzare decisioni basate su criteri logici, semplificando significativamente la gestione dei dati e l’analisi delle informazioni.
Errori Comuni e Come Risolverli nella Funzione SE
Gli errori nell’utilizzo della funzione SE in Excel possono derivare da molteplici fattori, ma con la giusta conoscenza è possibile identificarli e risolverli efficacemente.
Un errore comune è l’utilizzo di tipi di dati incompatibili all’interno della formula.
Ad esempio, mescolare numeri con testo senza le dovute virgolette può portare a risultati inaspettati.
Per evitarlo, assicurati che tutti i dati di testo siano racchiusi tra virgolette.
Un altro problema frequente si verifica quando le condizioni impostate sono troppo complesse o strutturate male, portando a messaggi di errore come #VALUE! o #NAME?. In questi casi, è fondamentale controllare la sintassi e la logica delle condizioni per assicurarsi che siano formulate correttamente.
L’errore #REF! indica invece un riferimento a una cella non più esistente, tipicamente causato da eliminazione o spostamento di celle coinvolte nella formula. Per risolvere, verifica i riferimenti nelle tue formule SE e aggiornali se necessario.
Infine, un uso eccessivo delle funzioni SE annidate può non solo complicare la lettura della formula ma anche superare il limite massimo consentito da Excel, che è di 64 livelli di annidamento. Una soluzione potrebbe essere l’uso di funzioni alternative come CERCA.VERT o SOMMA.SE.S quando appropriato. Comprendere e affrontare questi errori comuni ti permetterà di sfruttare al meglio la potente funzione SE in Excel.
Excel vs SAP: quando conviene utilizzare la funzione SE e quando è meglio optare per un software ERP?
La funzione SE di Excel rappresenta una vera e propria manna dal cielo per chiunque voglia automatizzare decisioni e analisi all’interno dei propri fogli di calcolo. La sua flessibilità e semplicità d’uso la rendono una scelta eccellente per una vasta gamma di applicazioni, dalle semplici verifiche condizionali alle complesse catene di funzioni annidate.
Tuttavia, è importante essere consapevoli dei limiti di Excel. Seppur potente, questo software non è adatto all’analisi di dati su larga scala o alla gestione di processi complessi. In tali scenari, potrebbe essere opportuno considerare l’utilizzo di un software ERP (Enterprise Resource Planning) come SAP.
SAP offre una suite completa di moduli integrati per la gestione di diversi aspetti aziendali, dalla contabilità alla produzione, dalla logistica alle risorse umane. Permette di centralizzare i dati, automatizzare i processi e ottenere una visione olistica dell’azienda.
Quindi, quando conviene utilizzare la funzione SE e quando è meglio optare per SAP?
Ecco alcuni fattori da tenere a mente:
- Volume di dati: Se gestisci un elevato volume di dati, Excel potrebbe non essere in grado di gestirli in modo efficiente. In questo caso, SAP offre una soluzione più scalabile e performante.
- Complessità dei processi: Se i tuoi processi aziendali sono complessi e richiedono un’elevata integrazione tra diversi reparti, SAP è una scelta più appropriata. Excel non è progettato per gestire questo tipo di complessità.
- Budget: L’implementazione di SAP richiede un investimento significativo in termini di licenze, formazione e manutenzione. Excel è invece una soluzione più economica e accessibile.
- Competenze informatiche: L’utilizzo di SAP richiede competenze informatiche specifiche. Se i tuoi utenti non dispongono di queste competenze, Excel potrebbe essere una scelta più semplice.
In definitiva, la scelta tra Excel e SAP dipende dalle tue esigenze specifiche. Se necessiti di un software versatile per analisi di dati di base e automazione di semplici decisioni, Excel rappresenta una soluzione efficace e accessibile. Se invece gestisci volumi di dati elevati o necessiti di una maggiore integrazione tra i diversi reparti aziendali, SAP è la scelta più appropriata.
Indipendentemente dalla tua scelta, la padronanza della funzione SE rappresenta un passo fondamentale per sfruttare al meglio le potenzialità del software che sceglierai.
Ecco alcuni esempi concreti per illustrare meglio quando conviene utilizzare la funzione SE e quando è meglio optare per SAP:
- Esempio 1: Un piccolo imprenditore gestisce un negozio online con poche centinaia di prodotti. Utilizza Excel per tenere traccia delle vendite, dei clienti e dell’inventario. In questo caso, la funzione SE è uno strumento efficace per automatizzare diverse attività, come calcolare il totale degli ordini, applicare sconti e monitorare le scorte.
- Esempio 2: Una multinazionale con migliaia di dipendenti in tutto il mondo utilizza SAP per gestire la propria contabilità, produzione, logistica e risorse umane. In questo caso, Excel non sarebbe in grado di gestire l’enorme volume di dati e la complessità dei processi aziendali. SAP offre una soluzione più scalabile, performante e integrata.
In conclusione, la funzione SE di Excel è uno strumento potente e versatile, ma non è una soluzione universale. Se necessiti di un software per l’analisi di dati su larga scala o la gestione di processi complessi, è opportuno considerare l’utilizzo di un software ERP come SAP.